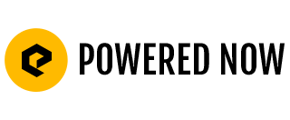How to connect your Powered Now account to Xero
Powered Now can now integrate directly with Xero, bringing a whole host of brand new features to your Pro Subscription. The Powered Now Xero Integration comes with a bunch of powerful settings. This article will run through what all of these switches mean, and what we suggest you use for the smoothest experience. Feel free to adjust your own account to fit your own personal needs. We recommend speaking to your Accountant before beginning the Xero integration to ensure everything is being processed appropriately.
Getting Started:
To begin, open your Powered Now Settings and go to Tax & Accounting.
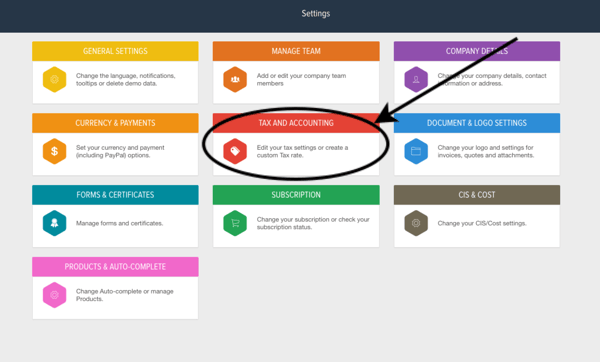
Find the Accounting Integrations tab at the top of the page, and click the Settings icon next to Xero.
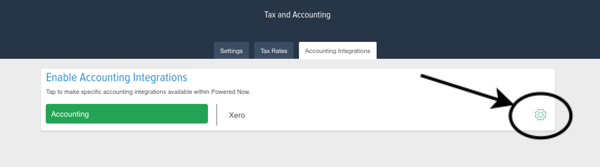
Enable Xero Integration and click Connect to Xero. You will then be prompted to log into your Xero account and authorize the connection.
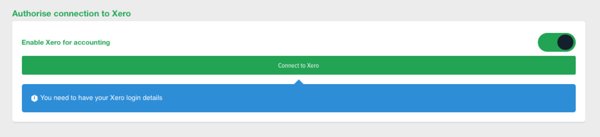
Your Powered Now and Xero accounts are now linked! You can unlink them at any time as the Connect to Xero button changes to Disconnect from Xero.
Once connected, you can import contacts between the systems and configure how the systems will work in day-to-day running.
Syncing a Specific Xero Group:
Before setting up contacts, you have the option of only syncing a specific Contact Group from Xero to Powered Now and also putting any contacts from Powered Now into that contact group in Xero. You use this if only a subset of your overall business is run through Powered Now so you only want some of your contacts to be shared between the two systems. If you would like to use this feature, press Get Latest Contact Groups and choose the relevant Contact Group. Most Xero installations won't have any Contact Groups and if all your Contacts can be shared between the systems there is no need for this step.
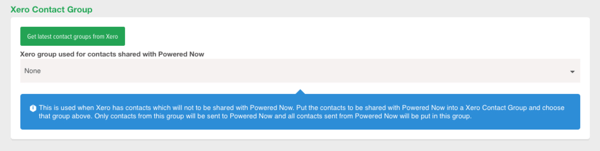
How to Import Contacts Between Powered Now and Xero:
Included in our Xero Integration feature is the ability to copy your Contacts from one system to the other, or merge both sets of Contacts together. This can only be done once and only after Xero has been connected, so we recommend looking at all your Contacts in both Powered Now and Xero before doing this.
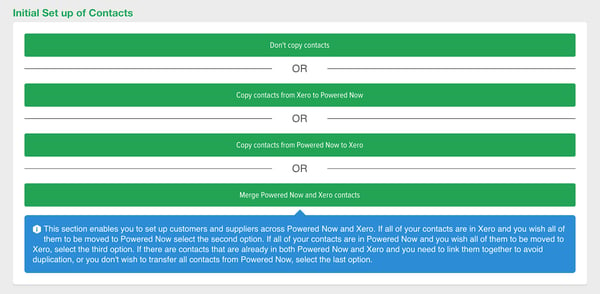
Starting with clean systems
If the installations of both Powered Now and Xero are new, use Don't copy contacts and first upload your contacts to Powered Now then copy to Xero OR just start using Powered Now putting in the contacts as you go along.
Copying contacts from one system to the other
If you already use Xero but you are just implementing Powered Now, use Copy contacts from Xero to Powered Now.
If you already use Powered Now but you are just implementing Xero, use Copy contacts from Powered Now to Xero.
In either case, press the relevant button and type "COPY" into the popup box. All of your Contacts will then be copied over to your chosen system.
Merging contacts when they exist in both systems
Merging contacts can only be done once, so we recommend cleaning up your Contacts before doing this step. If you already use both Powered Now and Xero and have contacts in both, press Merge Powered Now and Xero contacts.
These are the steps that you should then follow:
- On the new screen, choose Export Contacts - This will email a spreadsheet containing all of your Contacts across both systems. Sorting on different columns will help you to identify duplicates. Changing the order of rows in the spreadsheet doesn't have any impact so is quite safe. The spreadsheet will look something like this example:
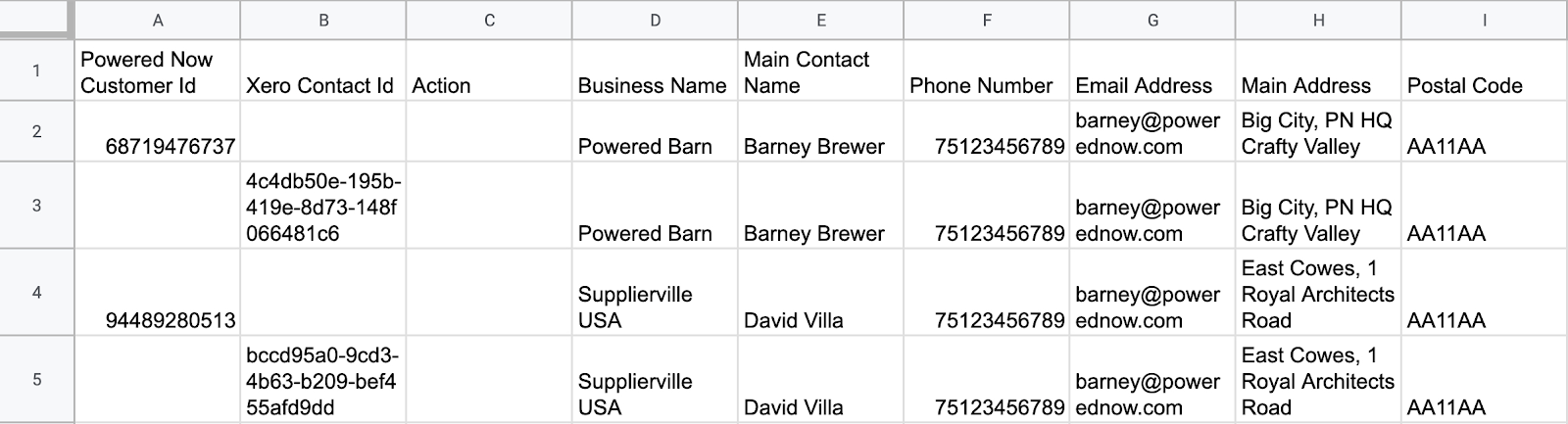
- Identify any duplicates across the systems (i.e. different rows for the same Contact). One duplicate will be for Xero (it will have a Xero Contact Id), and one for Powered Now (it will have a Powered Now Customer Id). Here is an example:
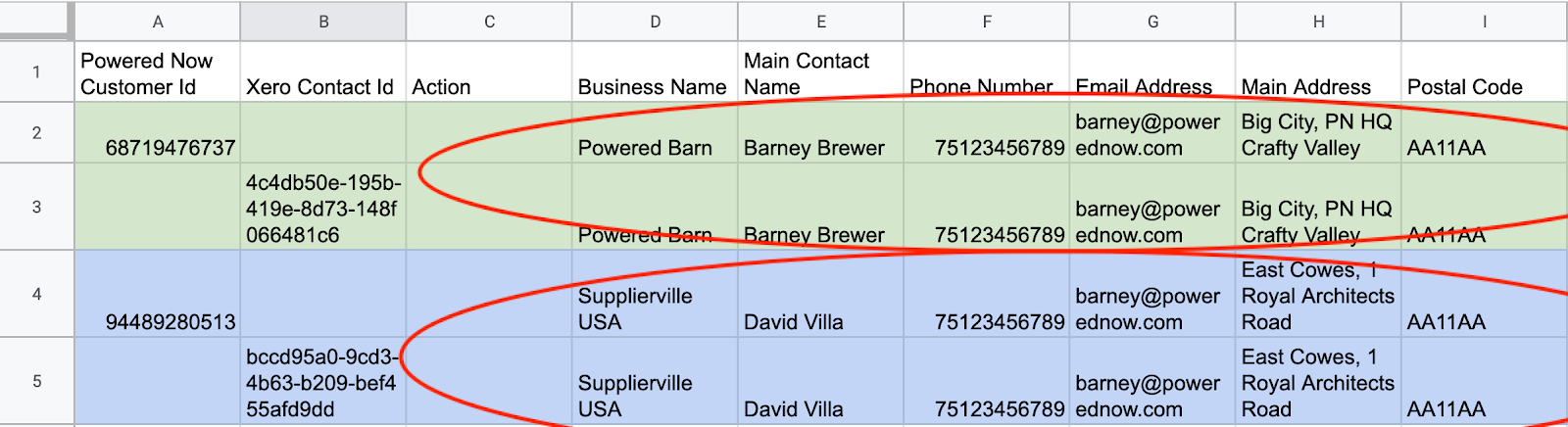
- Where duplicates are found, copy the second column titled “Xero Contact ID” from the Xero duplicate Contact (this is usually a long string of numbers and letters) and paste it into the second column of the Powered Now duplicate Contact.
- Delete the Xero duplicate Contact row. This will result in the Powered Now and Xero contacts being linked together when the spreadsheet is imported back into the system. It should look something like this:

- Contacts that aren't duplicates can be left alone
- Once all Contacts that need to be are linked, save the file and upload it.
- You’re all done! All missing Contacts will be imported between the two systems, and any Contacts linked in the .csv file will now function as one Customer/Supplier across the two systems. The end result is that all Contacts will be shared across both systems
- From this point onwards, Contacts should only be created in Powered Now
Merging contacts is quite tricky and is very, very hard to correct if done wrong. We suggest getting in touch with Powered Now so we can help you to set this up.
Configure day-to-day running
The section controlling most day-to-day running is as follows:
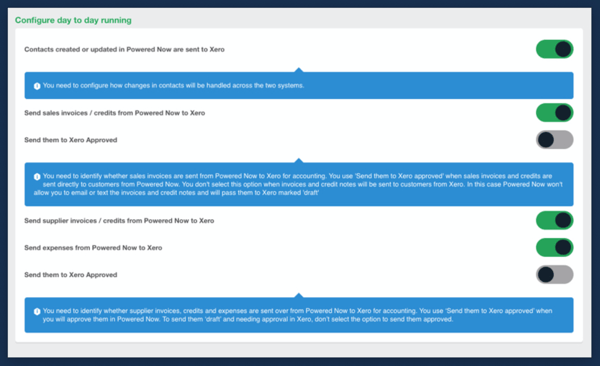
Contacts created or updated in Powered Now are sent to Xero:
 This switch controls whether or not a new Contact will be synced over to Xero when it is raised in Powered Now. We recommend leaving this switch on and this will almost always be the correct setting.
This switch controls whether or not a new Contact will be synced over to Xero when it is raised in Powered Now. We recommend leaving this switch on and this will almost always be the correct setting.
________________
Send Sales Invoices/Credits from Powered Now to Xero:

This switch controls whether or not Invoices (and their associated Credit Notes) are transferred to Xero. We recommend leaving this switch on and this will almost always be the correct setting.
________________
Send them to Xero Approved:

This switch specifically refers to Invoices and controls whether they are sent to Xero in the “Approved” state. If disabled, Invoices will need to be approved in Xero before they affect your finances and you cannot email, text or send them from Powered Now. We recommend leaving this switch on and sending your sales invoices from Powered Now so that you can take full advantage of all the trade-related features in Powered Now. Turn this off if your accounting department will review and adjust invoices before sending them to your customers from Xero.
________________
Send Supplier Invoices/Credits from Powered Now to Xero:

This switch is identical to the “Send Sales Invoices/Credits from Powered Now to Xero” switch, but specifically controls Supplier Invoices/Supplier Credits. Recording costs in Powered Now enables you to see which projects are profitable and can save a lot of time if you raise Purchase Orders in Powered Now and convert them to Supplier Invoices with one click, particularly if you are able to raise Purchase Orders directly from your supplier's catalogue, which you can in some cases. If you plan on running your Costs through Powered Now and would like them passed to Xero, we recommend leaving this switch on.
________________
Send Expenses from Powered Now to Xero:

This is similar to the above switch but specifically controls whether Expenses are transferred to Xero. If you plan on running your Expenses through Powered Now and would like them passed to Xero, we recommend leaving this switch on.
For more information on the difference between Supplier Invoices and Expenses, view this article.
________________
Send them to Xero Approved:

This switch specifically refers to Costs and Expenses and controls whether they are sent to Xero in the “Approved” state. If disabled, both Cost types will need to be approved in Xero before they affect your finances. You should discuss with your accountant whether they need to check and approve costs and expenses before they go into the books.
Note that there is a separate approval process in Powered Now and anything which is unapproved or draft in Powered Now will never be sent to Xero.
Configure Payments:
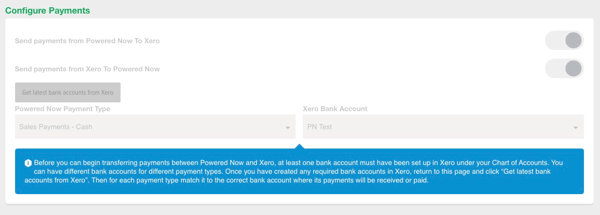
To help reconcile all payments and know which invoices have been paid or not, you need to tell the other system about any payments received.
Normally, bank transfers will be known about in Xero first when reconciling the bank account and these should be transferred back to Powered Now so Powered Now knows that the invoice has been paid.
In contrast, payments collected in the field should be recorded in Powered Now (Cash, Cheque, Card) and the details sent to Xero. So which way(s) of working should be used determines whether you send payments from Powered Now to Xero, from Xero to Powered Now or in both directions.
The "Powered Now Payment Type" to "Xero Bank Account" mapping determines which payment types go to which bank accounts in Xero. Click "Get latest bank accounts from Xero" before mapping bank accounts and you must have at least one bank account set up in Xero if you are to configure this option and send payments from Powered Now to Xero.
Then, for each payment method that is enabled in Powered Now, choose which bank account it will be posted to in Xero. Often, there will only be one bank account used for all payment types. But if you take, say, cash, cheques, card payments and bank transfers then if you had four bank accounts with your bank (with matching bank accounts set up in Xero) and directed each of the types of payment to a different bank account, this would make reconciliation much easier.
Configure Account Codes:
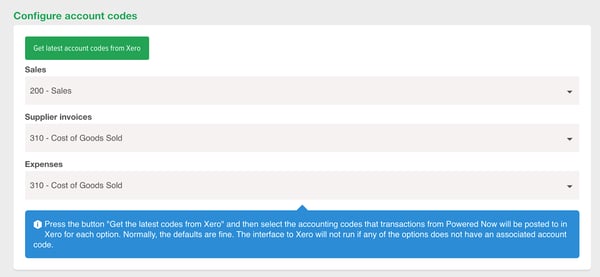
You can set up Xero Account Codes so that Powered Now posts everything automatically to the correct account code. Normally the defaults are fine and you don't need to do anything special. To configure the account codes:
- Press Get latest tax rates from Xero to download the Account Codes you currently use in Xero
- Adjust your Sales, Supplier Invoice, and Expense sections so that their codes match your Xero configuration
- You’re done! From now on, any documents raised in these categories will automatically be posted to the assigned Account Code in Xero
Configure Tax Rates:
You can link your Xero Tax Rates with your Powered Now Tax Rates so everything pulls over automatically with the correct VAT amount. Normally the defaults are fine and you don't need to do anything special. To do this:
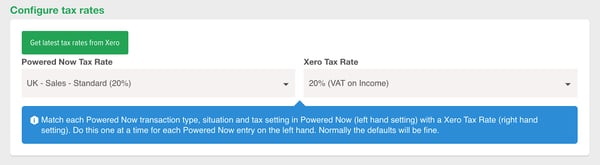
- Press Get latest tax rates from Xero to download the Tax Rates you currently use in your Xero account
- For each “Powered Now Tax Rate”, you choose from the dropdown menu, double-check that the corresponding “Xero Tax Rate” is correct
- Normally the defaults will be fine so only make changes if directed by your accountant.
Interfacing Method:
The only way to interface with Xero is to manually by pressing the Sync button at the top of the dashboard. ![]()
Note that once invoices, credit notes and expenses have been exported to Xero they are locked and cannot be changed in Powered Now. This cannot be undone.
Interfacing Start Date:
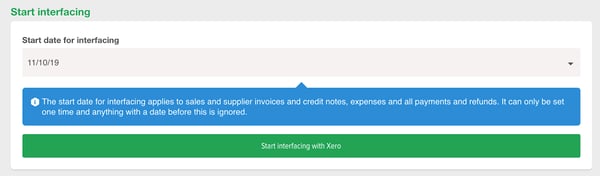
This date defaults to when the Powered Now connection to Xero first took place. It prevents any documents with an earlier date from being transferred over to Xero. It can only be set once and never changed. It is important that you plan the cutover to Xero and consider what will happen to documents that have already been raised and may have already been manually raised in Xero.